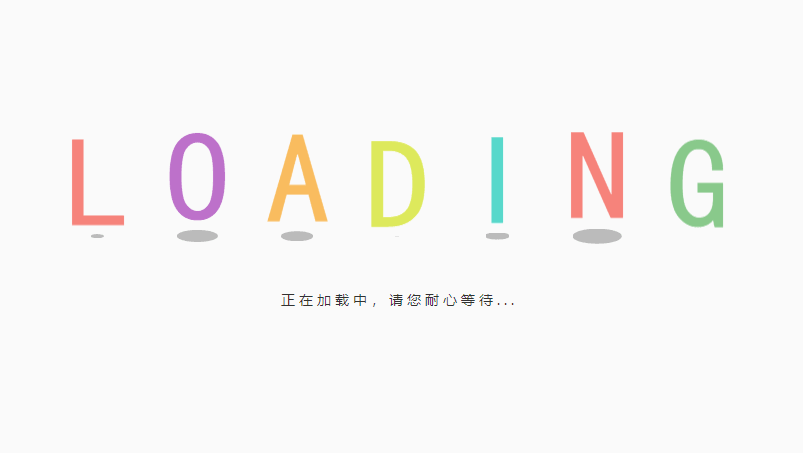PLSQL Developer安装和配置
|
PL/SQL Developer是一个针对Oracle数据库的IDE(集成开发环境)。它提供了一个完整的工具集,帮助开发人员进行数据库开发和维护的任务,包括开发和测试,调试和优化代码,数据库管理,以及版本控制等方面。下面我们将详细介绍PL/SQL Developer的安装和配置。
一、下载PL/SQL Developer 在官网下载PL/SQL Developer的最新版。一旦下载完成,双击安装程序即可开始安装。根据操作系统的不同,安装过程可能会有所不同。下面我们将在Windows上进行演示。 二、安装PL/SQL Developer 按照安装程序进行安装,安装过程中需要注意以下几点: 1. 安装类型 安装程序会提示用户选择安装类型,默认提供两种类型:Complete(完整版)和Custom(自定义版)。如果您需要安装所有的功能和插件,选择Complete类型,如果您只需要安装核心的功能,可以选择Custom类型。 2. 安装路径 在默认情况下,PL/SQL Developer会安装在C:\Program Files\PLSQL Developer目录下。如果您需要更改安装路径,可以根据提示输入新的路径。 3. 数据库连接 在安装过程中,您需要输入数据库连接信息。如果您还没有创建数据库连接,请参考Oracle官方文档创建连接。 注意事项:如果您的Oracle数据库版本为11g及以上版本,请使用“Instant Client”,即无需安装Oracle客户端。如果不使用Instant Client,需要安装Oracle客户端。
三、配置PL/SQL Developer 安装完成后,您需要进行一些配置才能正常使用PL/SQL Developer。 1. 设置Oracle客户端 如果您选择不使用Instant Client,需要手动安装Oracle客户端。在PL/SQL Developer中打开“Tools”菜单,选择“Preferences”,在窗口左侧的“Oracle”下进行设置。 在“Oracle Home”页面,设置Oracle客户端安装路径。在“OCI library”页面,设置OCI.DLL所在的路径。 2. 设置数据库连接 在“Tools”菜单下选择“Preferences”,在左侧选择“Connection”的子菜单,进入到“Connection”页面,然后点击New按钮添加新的数据库连接。 在“New Connection”窗口中,输入连接名称、用户名、密码、主机名等信息。点击“Test”按钮测试连接。
3. 设置字体和颜色 在“Tools”菜单下选择“Preferences”,在左侧选择“Editor”子菜单,进入到“Font and Colors”页面,可以设置编辑器的字体和颜色。 这些设置可以根据个人喜好进行调整。 4. 设置文件编码 在PL/SQL Developer中,默认的文件编码为ANSI。如果您需要打开和编辑Unicode文件,需要更改文件编码设置。 在“Tools”菜单下选择“Preferences”,在左侧选择“Editor”子菜单,进入到“Encoding”页面,在列表中选择适当的编码。 以上就是PL/SQL Developer安装和配置的过程。通过这些步骤,您可以顺利使用PL/SQL Developer进行Oracle数据库开发和维护的工作。 |
- 上一篇

rank函数怎么用?
Rank函数是Microsoft Excel电子表格程序中一个十分实用的函数,Rank函数的主要功能是将区间内的数值按大小排列,[order])RANK.EQ函数与Rank函数实现的效果相同,Rank.EQ函数更加专注于查找在区域中的位置:表示需要查找排名的值。二、Rank函数的使用在实际使用中,1.在区间中用Rank函数查找一个数值的排名例如。
- 下一篇

英雄钢笔怎么用?
让初次使用英雄钢笔的人能够掌握使用技巧,1. 拆卸零部件新购买的钢笔需要进行拆卸清洗,保证钢笔笔尖完全被浸泡,将笔芯轻轻插入笔筒直到尽头,不要使用过大的力量将笔头插入,以免笔尖与笔帽夹住了笔芯。握笔的方法不宜过于紧握,不要下笔时猛刺一下,5. 如何存放英雄钢笔使用过一段时间后,应保持笔尖朝上放置,平时不要将钢笔放在太阳直射下水之处,尤其不要将钢笔放在极高或极低的温度下。